SIMBA Standard Image Viewer Operation
The very new SIMBA Image Viewer facilitates the interactive inspection and annotation of images in the SIMBA system. This viewer replaces the VisionX java applet viewer that is no longer supported by most web browsers. In general, one or, in the case of image comparisons, two viewports are initiated when the viewer is used by SIMBA, additional viewports may be opened by the user. There is also a Dark button that toggles a dark viewing presentation.
Known Bugs
1. Up to 4 independent image viewports may be opened simultaneously in a web browser page and these viewports are draggable. However, there are some display issues if the viewports overlap each other; there are no problems if the viewports are separated from each other on the screen. Se the Fill option in settings for convenient panel management
2. Loading annotations may require two clicks on the Load button for the annotation to present correctly.
The SIMBA image viewer allows 1 – 4 independent viewports to be displayed.
The control groups for a viewport are shown below:
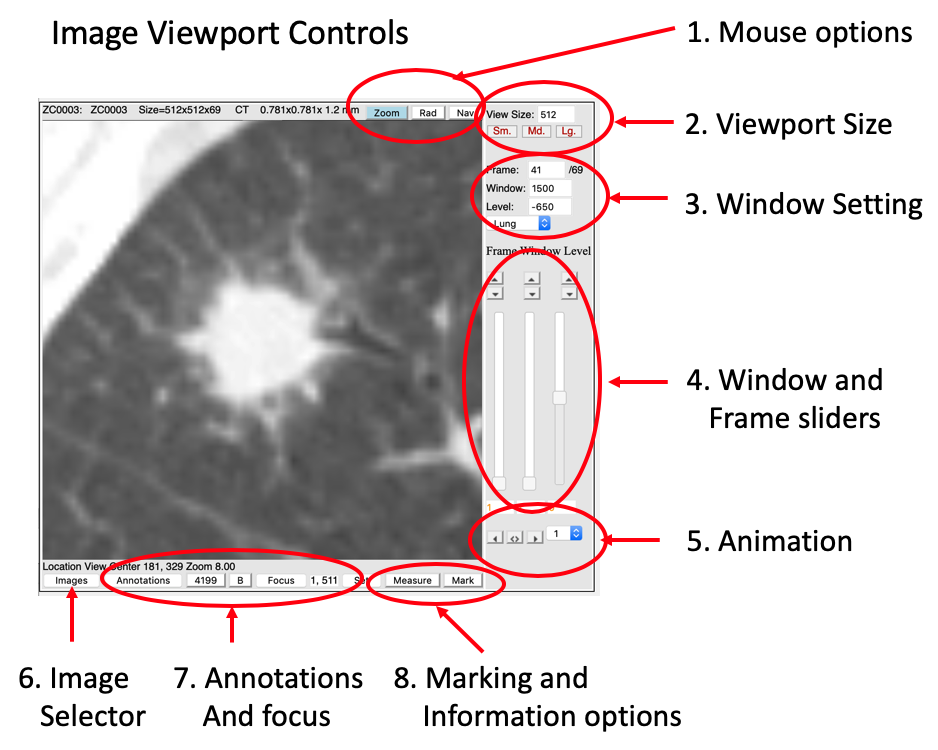
In detail the control group functions are as follows:
1. Mouse options
![]() When Zoom is
selected, mouse scroll is a zoom function and mouse drag functions are pan
operations. When Rad is selected, mouse scroll changes the image(“frame”) being
viewed for a 3D image; mouse drag functions change the window and level setting
BUT they are very slow compared to traditional viewers. It is recommended to
use the sliders (4) or directly change the window settings (3) instead.
When Zoom is
selected, mouse scroll is a zoom function and mouse drag functions are pan
operations. When Rad is selected, mouse scroll changes the image(“frame”) being
viewed for a 3D image; mouse drag functions change the window and level setting
BUT they are very slow compared to traditional viewers. It is recommended to
use the sliders (4) or directly change the window settings (3) instead.
2. Viewport size:
![]() The size of
the image window (largest dimension) in the viewport is displayed. The image
size may be changed by entering a different number in the box or by using one
of the presets: Sm. = 400, Md. = 512 (default) and Lg. = 800 pixels.
The size of
the image window (largest dimension) in the viewport is displayed. The image
size may be changed by entering a different number in the box or by using one
of the presets: Sm. = 400, Md. = 512 (default) and Lg. = 800 pixels.
3. Window settings:
 The current image
frame being displayed is shown. The frame may be changed by editing this
number. Similarly, explicit values for the window and intercept may be set.
Below the Level setting is a selector for a several standard preset window and
level settings.
The current image
frame being displayed is shown. The frame may be changed by editing this
number. Similarly, explicit values for the window and intercept may be set.
Below the Level setting is a selector for a several standard preset window and
level settings.
4. Window and Frame sliders:
 These sliders
permit the image frame and window settings (window and level) to be
incremented/decremented (top buttons) or rapidly changed to a different value.
Speed is fairly slow if new images need to be read from the server
These sliders
permit the image frame and window settings (window and level) to be
incremented/decremented (top buttons) or rapidly changed to a different value.
Speed is fairly slow if new images need to be read from the server
![]() 5. Animation
5. Animation
The right and left animation buttons start the images frame sequence in ascending or descending order respectively. The central button stops animation. The selector sets the speed of the animation with 1 being the slowest and 6 being the fastest
![]() 6.Image
Selector
6.Image
Selector
This button causes a pop-up window to display all available images for that case and permits them to be loaded.
![]() 7. Annotations
and Focus
7. Annotations
and Focus
This first button toggles the display of the current bookmark location If there is one. The second button toggles the display of the boundaries if there are any. The Focus button displays the current focus location for zooming. The focus location coordinates are displayed next. Finally, the Set button will set the focus to the most recent mouse clicked location.
8.Marking and Information
![]() The measure
button toggles the display of the optional information
control panel and the Mark button toggles the display of the optional annotation control panel.
The measure
button toggles the display of the optional information
control panel and the Mark button toggles the display of the optional annotation control panel.